
Беспроводная связь bluetooth – это один из самых распространенных протоколов, используемых в современных мобильных устройствах (телефонах, смартфонах, коммуникаторах). Представить современное устройство без этого протокола связи почти не возможно. Bluetooth нашло широкое применение в самых различных устройствах, начиная от гарнитуры для разговоров по сотовому телефону, заканчивая портативными и стационарными принтерами, которые подключаются к ПК без использования проводов.
Как определить имеется ли на ноутбуке bluetooth
Все чаще можно встретить bluetooth в современных моделях ноутбуков, что позволяет передавать на него различную информацию с телефона.
Многие старые ноутбуки не имеют встроенного bluetooth, поэтому для работы с этим протоколом необходимо приобрести адаптер. Чтобы определить, имеется ли на устройстве bluetooth, достаточно изучить расположенную внизу ноутбука наклейку.
Устройства, оснащенные этим протоколом, будут иметь соответствующую маркировку.
Наклейка может иметь и другой вид, однако на нем обязательно должна быть надпись bluetooth или BT и – в некоторых случаях – значок протокола в виде антенны.
Как включить bluetooth
Для включения bluetooth может использоваться как специальная кнопка, жестко привязанная к корпусу компьютера, так и одна из функциональных клавиш, расположенных сверху.
Найти специальные кнопки, помещенные выше клавиатуры, как правило, очень просто, так как на них находится специальный знак антенны. Определить же специальную функциональную клавишу также можно по аналогичному значку. Однако необходимо учесть, что для включения bluetooth обычно может потребоваться сочетание двух клавиш Fn+F2 (или F3).
Еще один способ включения bluetooth – это щелкнуть правой кнопкой мыши по значку в трее и выбрать «Включить» («Enable» или «Activate»).
Установка драйверов bluetooth
Bluetooth не будет работать без необходимых драйверов, которые, как правило, должны входить в комплектацию ноутбука. Если диска с драйверами нет, вы можете скачать их на сайте производителя. В процессе установки драйверов от вас может потребоваться нажатие на кнопку его включения.
Установка драйвера является стандартной и ничем не отличается от инсталляции обычных программ.
Приступаем к установке программы, необходимой для работы с bluetooth. Она также должна находиться на CD диске, входящем в комплектацию ноутбука.
После установки программы можно приступить к ее настройке.
В этом окне вы сможете указать, какие именно службы будут доступны на этом устройстве. Таким образом, вы сможете указать, какие именно действия вы сможете выполнять при помощи bluetooth-связи.
Настройка интернета через bluetooth
После установки драйвера и программы, можно приступать к настройке интернета. Для этого щелкнете правой кнопкой мыши по ярлыку Мой компьютер и выберете Свойства. В появившемся окне перейдите на вкладку Оборудование и выберете Диспетчер устройств.
— Регулярная проверка качества ссылок по более чем 100 показателям и ежедневный пересчет показателей качества проекта.
— Все известные форматы ссылок: арендные ссылки, вечные ссылки, публикации (упоминания, мнения, отзывы, статьи, пресс-релизы).
— SeoHammer покажет, где рост или падение, а также запросы, на которые нужно обратить внимание.
SeoHammer еще предоставляет технологию Буст, она ускоряет продвижение в десятки раз, а первые результаты появляются уже в течение первых 7 дней. Зарегистрироваться и Начать продвижение
В списке устройств находим Bluetooth-модем и переходим в его свойства, щелкнув по нему правой кнопкой.
Во вкладке Дополнительные параметры связи прописываем строку инициализации, которую необходимо узнать у своего провайдера.
Помните, что неправильное заполнение этой строки может привести к тому, что вы случайно подключитесь к более дорогостоящему тарифному плану, так как некоторые провайдеры не блокируют подключения с неверной точкой доступа.
Подключение к другому устройству через Bluetooth
После того, как необходимые настройки модема будут сделаны, в Bluetooth-окружении появятся все устройства в радиусе его действия.
Для доступа к Bluetooth-устройству необходимо пройти процедуру аутентификации. Для этого нажмите правой кнопкой на телефон, выберете Связать устройство и в появившемся окне Запрос Bluetooth PIN-кода введите любой код.
На экране телефона должен появиться окно с запросом ввода кода. Введите в него тот же код, что вы ввели в окне Запрос Bluetooth PIN-кода и нажмите ОК. Теперь между телефоном и компьютером установлена связь, которая позволяет вести обмен информацией.
Кликнув по значку телефона, попадаем в окно служб, к которым можно подключиться.
Выбираем Dial-Up Networking. После ее запуска перед нами появится новое окно.
Здесь надо ввести Логин и Пароль, предоставленные оператором.
Нажмите на кнопку Свойства и укажите номер дозвона. Обычно это *99#. Во вкладке параметры отключите запрос имени пользователя, пароля и номера дозвона.
После того, как вы нажмете ОК, начнется подключение.
Интернет через блютуз, не является быстрым, а по сему, такого рода способ подключения постепенно устаревает.




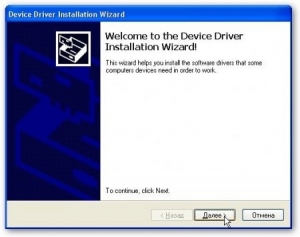
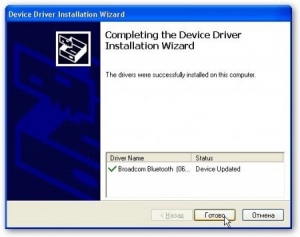
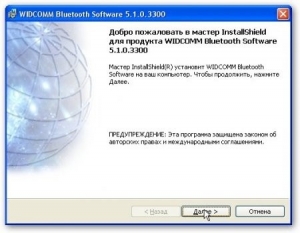
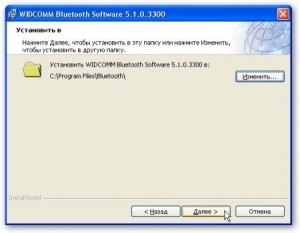


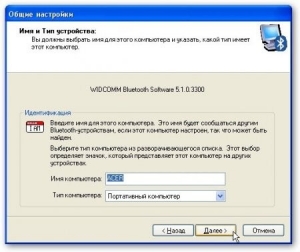

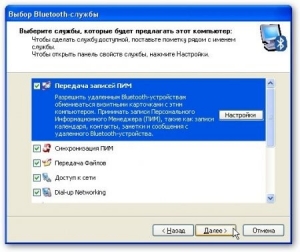
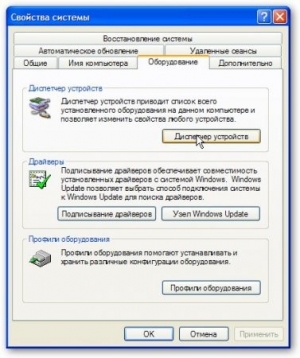
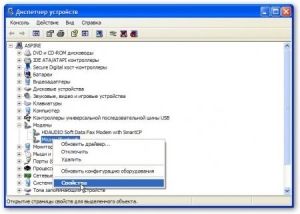
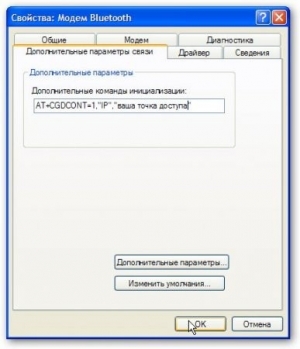
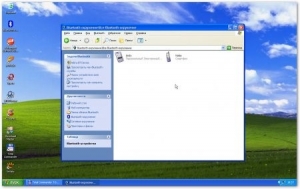

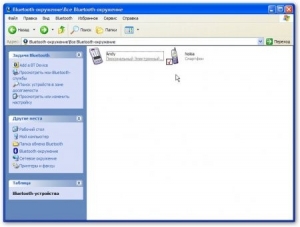
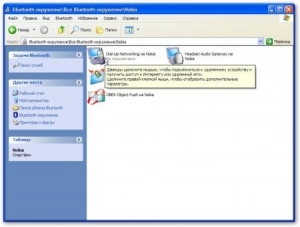

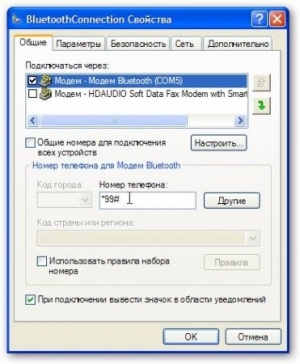



Добавить комментарий