
Панель управления Windows 8 можно без преувеличения назвать центром данной операционной системы: именно здесь сосредоточены все основные настройки, к которым вам придется обращаться для управления компьютером. И даже если вы планируете проводить за компьютером незначительное количество времени, будьте готовы к тому, что без использования панели управления вам не обойтись.
Как запустить панель управления Windows 8?
Существует несколько способов открыть панель управления. Переведите мышь в левый горячий угол и кликните правой кнопкой на меню Пуск. Перед вами появится список, где вы сможете выбрать искомый пункт.
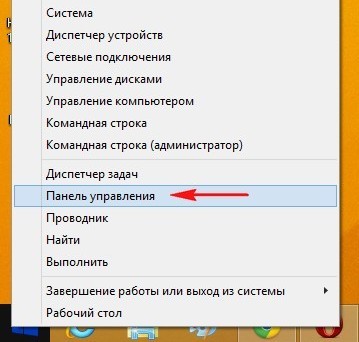
Также можно перевести мышь в правый горячий угол, где, кликнув на кнопке Параметры, можно перейти в панель управления.
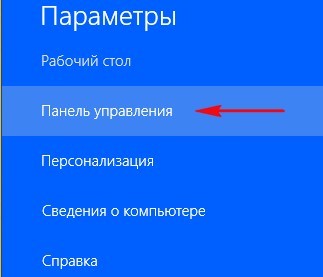
Внешний вид панели управления Windows 8
После открытия панели управления перед вами появится список инструментов, которые вы можете использовать. На первый взгляд, их всего восемь.
Но на самом деле, каждая из восьми групп настроек включает в себя несколько утилит со своими возможностями. В правой части окна располагается кнопка Категория, позволяющая изменить внешний вид панели.
Если вы выберете вариант Крупные значки, панель приобретет следующий вид.
Вариант Мелкие значки приведет панель управления Windows 8 к несколько иному виду.
Раздел Система и безопасность
Для тех, кто беспокоится о защите и быстродействии своего компьютера, наиважнейшим разделом в панели управления Windows 8 будет пункт Система и безопасность, который включает в себя 11 различных утилит. Первым в списке инструментов раздела Система и безопасность является Центр поддержки.
Центр поддержки отвечает за общее состояние безопасности системы и оперативно предупреждает пользователя о возникновении различных проблем. Если обратить внимание на правый нижний угол панели задач, то можно заметить, что при работе в Windows 8 там постоянно отображается значок в виде белого флажка. Как только в системе возникает какая-либо проблема, то на нем сразу же появляется красный кружок с крестиком.
Щелкнув мышью на предупреждении, можно выяснить, в чем именно заключается проблема. К примеру, если защитник Windows 8 долго не обновлялся, появится следующее окно.
Важным инструментом Windows 8 является Параметры контроля учетных записей.
Данное средство безопасности необходимо для предотвращения запуска вредоносных программ, а также внесения неправомерного изменения в системные файлы. При стандартных настройках ползунок находится в положении «Уведомлять при попытках программ внести изменения в систему», которое следует оставить неизменным. Если вы опустите ползунок вниз, то безопасность системы будет значительно снижена.
— Регулярная проверка качества ссылок по более чем 100 показателям и ежедневный пересчет показателей качества проекта.
— Все известные форматы ссылок: арендные ссылки, вечные ссылки, публикации (упоминания, мнения, отзывы, статьи, пресс-релизы).
— SeoHammer покажет, где рост или падение, а также запросы, на которые нужно обратить внимание.
SeoHammer еще предоставляет технологию Буст, она ускоряет продвижение в десятки раз, а первые результаты появляются уже в течение первых 7 дней. Зарегистрироваться и Начать продвижение
Пункт Брандмауэр предназначен для управления межсетевым экраном Windows 8, что позволяет избежать многих внешних сетевых атак.
Параметры Брандмауэра можно изменять по своему усмотрению, также есть возможность полностью отключить его. Данный инструмент будет отключен автоматически, если вы установите сторонний Firewall.
Раздел Система предназначен для получения всей информации об устройстве компьютера. Здесь можно узнать модель процессора, объем ОЗУ, название ПК и его рабочую группу. Здесь же можно настроить уделанный доступ и защиту системы.
Центр обновления Windows позволяет настроить автоматическое обновление или отключить его.
Набор утилит в разделе Электропитание необходим для настройки использования электроэнергии, что позволяет сэкономить на ее использовании.
Вы можете назначить время затемнения дисплея после определенного периода бездействия или настроить активацию спящего режима.
История файлов – это очень удобный инструмент для пользователей, которые часто сталкиваются со случайным удалением файлов. Вы можете восстановить документы, удаленные мимо Корзины, или вернуть их исходное состояние на определенный период времени. История изменений каждого файла хранится в системе в течение семи дней.
Встроенное средство шифрования BitLocker позволяет защитить любые хранящиеся в системе данные.
Основной группой инструментов раздела Система и безопасность является набор утилит Администрирование, включающий около 20 утилит для управления Windows 8.
Здесь вы можете очищать диски от ненужных файлов, дефрагментировать их для ускорения работы и оптимизации дискового пространства.
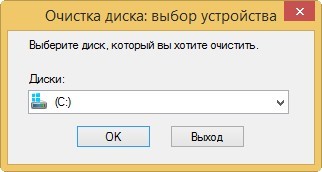
Для того чтобы заранее выявить имеющиеся в системе ошибки и проанализировать их возникновение, хорошим инструментом является утилита Просмотр событий.
Раздел Сеть и инструмент
Основным приложением в этом разделе, который обязательно понадобится любому пользователю, является Центр управления сетями и общим доступом, предназначенный для настройки локальной сети и Интернета.
Здесь можно не только создать новое подключение, но и устранить возникшие неполадки.
Оборудование и звук
В этом разделе собраны все необходимые инструменты для подключения любых периферийных устройств и их настройки.
Для подключения беспроводных или сетевых устройств используйте раздел Устройства и принтеры.
Для настройки громкости и других параметров звуковых устройств используйте утилиту Звук. Здесь же вы можете установить устройство для воспроизведения звука.
— Разгрузит мастера, специалиста или компанию;
— Позволит гибко управлять расписанием и загрузкой;
— Разошлет оповещения о новых услугах или акциях;
— Позволит принять оплату на карту/кошелек/счет;
— Позволит записываться на групповые и персональные посещения;
— Поможет получить от клиента отзывы о визите к вам;
— Включает в себя сервис чаевых.
Для новых пользователей первый месяц бесплатно. Зарегистрироваться в сервисе
Весьма значимым приложением является утилита Экран, необходимая для калибровки цветов дисплея, а также для настройки размера текста и разрешения дисплея.
Раздел Программы
В этом пункте панели управления располагаются инструменты, необходимые для работы со всеми установленными в системе приложениями. Удалять или изменять программы, а также компоненты Windows 8 можно в утилите Программы и компоненты.
Сопоставить используемые типы файлов с определенными программами можно при помощи инструмента Программы по умолчанию.
Раздел Учётные записи и семейная безопасность
Данный раздел понадобится вам, если на компьютере работает несколько пользователей. Вы можете задать пароль для каждой учетной записи, а также изменить ее права доступа.
Для ограничения детей от долгого сидения за компьютером прекрасным инструментом является Семейная безопасность.
Здесь вы можете составить расписание доступа к компьютеру, а также запретить или разрешить использование различных программ.
Оформление и персонализация
Раздел предназначен для настройки оформления системы: вы можете установить тему, сменить обои на рабочем столе, выбрать шрифт, а также установить размер значков.


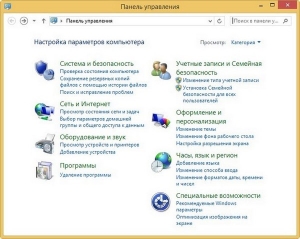
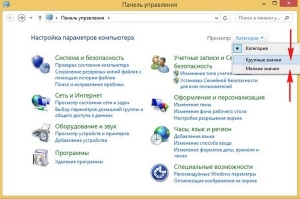
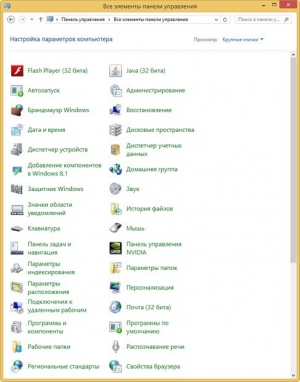
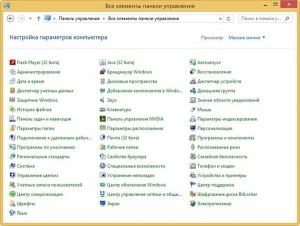
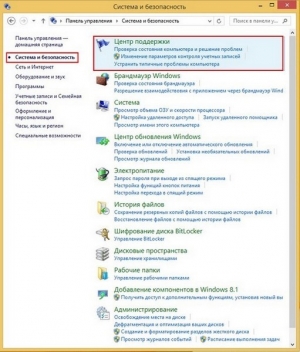

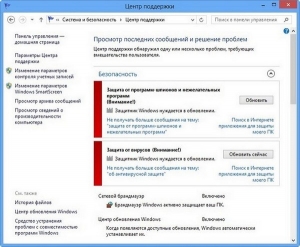
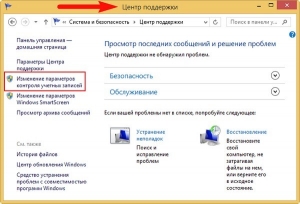
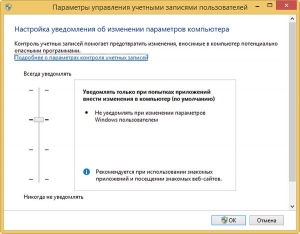
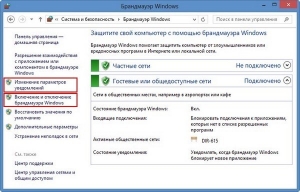
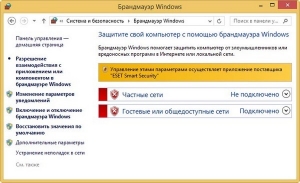
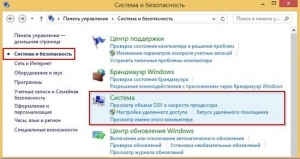
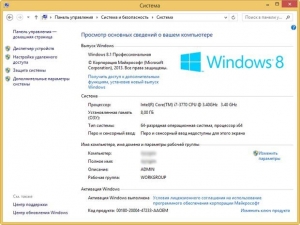
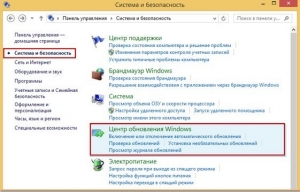
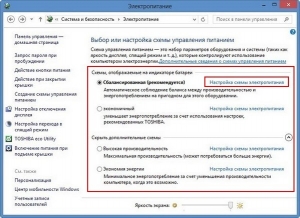

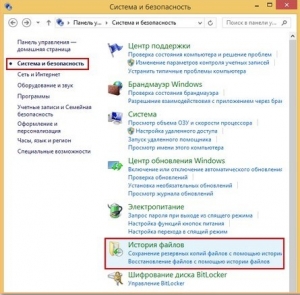

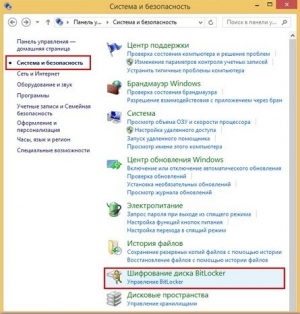
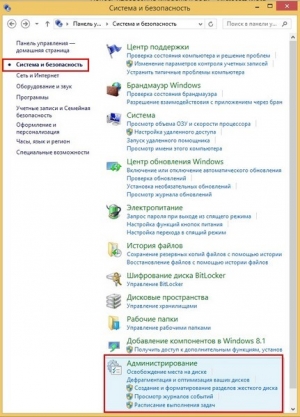
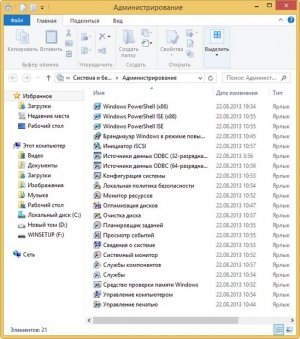
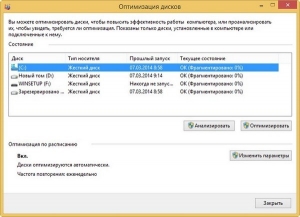
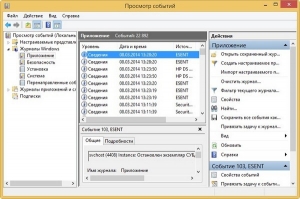
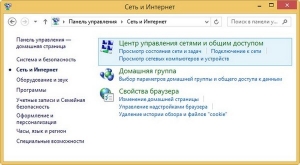

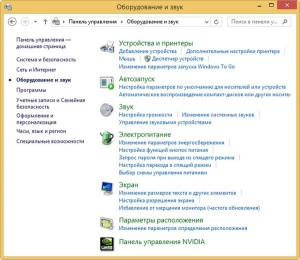
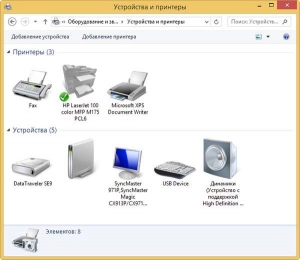
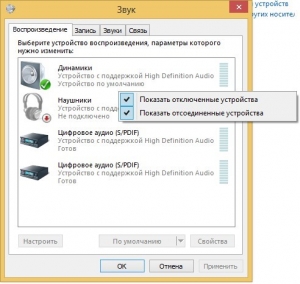
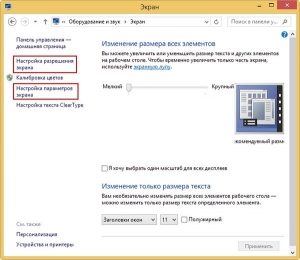
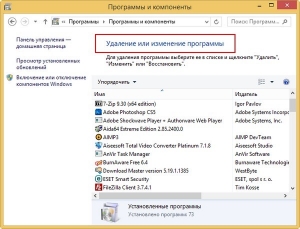
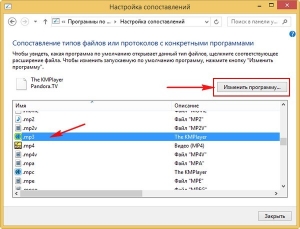
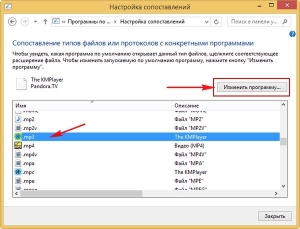
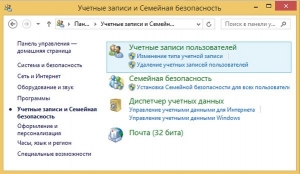
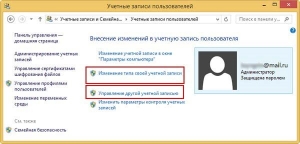
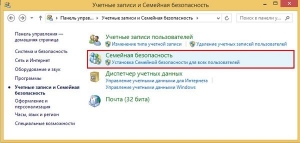
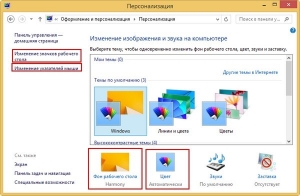
Добавить комментарий