
Вы включаете компьютер, наблюдаете, как не спеша стартует загрузка Windows 7, вот-вот должен показаться рабочий стол, но вместо него вашему взору открылся... "черный квадрат Малевича". Ни обоев, ни значков на рабочем столе - только курсор в виде белой стрелки, да и то не всегда. По какой причине возник в Windows 7 черный экран при загрузке? Как решить проблему?
Причины черных экранов смерти при загрузке Windows 7
- Сбой при установке обновлений системы, драйверов и программ - из-за подобного чаще страдают пиратские копии Windows.
- Вирусное заражение - скорее всего вредоносная программа пыталась подменить собой системные файлы, но по каким-либо причинам не смогла и вместо этого сломала загрузку.
- Повреждение критически важных для запуска файлов или ответственных за это разделов реестра.
- Неполадки видеоподсистемы, включая сбой видеодрайвера.
- Другие неисправности аппаратного характера (редко).
Повреждение или удаление файлов Windows может произойти из-за сбоев в системе электропитания компьютера (не вовремя отключили свет), действий пользователя (удалил руками), дефектов поверхности жесткого диска и даже таких экзотических причин, как лечение системы одним известным антивирусом.
Способы решения проблемы
Последняя удачная конфигурация
В самых простых случаях, если причиной был незначительный сбой, поможет откат системы к последней удачной конфигурации. Последняя удачная конфигурация - это состояние Windows, зафиксированное на момент предыдущего успешного запуска. Чтобы выполнить возврат к этому состоянию, запустите меню дополнительных вариантов загрузки. Для этого перед началом старта системы несколько раз быстро понажимайте клавишу F8.
Перед вами раскроется такой список:
Выберите из него обозначенный пункт и нажмите Ввод (enter). Если компьютер нормально запустился - проблема решена.
Запуск проводника вручную
Бывает, что к неполадке приводит сбой графической оболочки, когда сам ответственный за это файл не поврежден, а нарушен только его запуск. Здесь решить проблему поможет диспетчер задач. Нажмите для его вызова Ctrl+Alt+Delete или Alt+Ctrl+Shift. Перейдите в окне диспетчера на вкладку "Приложения" и щелкните кнопку "Новая задача".
В окошко "Создать новую задачу" впишите "explorer" и нажмите ОК. Если вы увидите рабочий стол, проблема заключалась в том, в чем мы и предполагали.
Теперь нужно поправить в реестре ключ запуска Explorer.exe - оболочки Windows, которая и создает привычное нам пользовательское окружение - рабочий стол, папки и прочее.
Запустите редактор реестра - Regedit.exe. (он находится в папке C:\Windows). Откройте раздел [HKEY_LOCAL_MACHINE\SOFTWARE\Microsoft\Windows NT\CurrentVersion\Winlogon]. В правой половине окна найдите параметр "Shell" и посмотрите, какое у него значение. В норме должно быть "Explorer.exe", но у вас там, вероятно, что-то постороннее.
Щелкните по "Shell" правой кнопкой мыши и выберите "Изменить".
В окошке "Изменение строкового параметра" пропишите новое значение. Какое - вы уже знаете.
Следом откройте точно такой же раздел (Winlogon) в ветке HKEY_CURRENT_USER - здесь хранятся настройки для текущего пользователя. Если среди них есть параметр "Shell" и вы его не создавали - удалите его.
— Регулярная проверка качества ссылок по более чем 100 показателям и ежедневный пересчет показателей качества проекта.
— Все известные форматы ссылок: арендные ссылки, вечные ссылки, публикации (упоминания, мнения, отзывы, статьи, пресс-релизы).
— SeoHammer покажет, где рост или падение, а также запросы, на которые нужно обратить внимание.
SeoHammer еще предоставляет технологию Буст, она ускоряет продвижение в десятки раз, а первые результаты появляются уже в течение первых 7 дней. Зарегистрироваться и Начать продвижение
Теперь остается найти и удалить файл, который был прописан вместо Explorer, поскольку это явный зловред. Можете сделать это руками или с помощью антивирусных программ. Второй вариант предпочтительнее, так как это может быть не единственный вредоносный файл на вашей машине.
Восстановление системы из безопасного режима
Если не помог ни один, ни второй способ, скорее всего, произошел более серьезный сбой. Можно попытаться справиться с ним из безопасного режима. Чтобы его загрузить, также несколько раз нажмите F8 перед стартом Windows, но теперь выберите из меню "Безопасный режим".
Здесь у нас появилась возможность возвратить состояние Windows на дату, предшествующую неполадке. И поможет в этом приложение "Восстановление системы". Раскройте "Пуск" - "Программы" - "Стандартные" - "Служебные". Выберите "Восстановление системы".
Нажмите один раз "Далее" и в следующем окне укажите на одну из подходящих контрольных точек. Еще раз нажмите "Далее".
Для подтверждения выбора щелкните "Готово" и дождитесь окончания процедуры восстановления.
Не будет лишним дополнительно проверить системные файлы на целостность с помощью консольной утилиты Windows - sfc.exe. Для этого откройте "Пуск", впишите в поисковую строку "cmd" и запустите командную строку от администратора.
В окно консоли впишите "sfc /scannow", нажмите Ввод и дождитесь окончания проверки. Иногда система просит для восстановления файлов диск с дистрибутивом, но чаще всё необходимое восстанавливается из хранилища на жестком диске.
Чтобы выяснить, не стала ли причиной сбоя видеокарта или видеодрайвер, запустите утилиту настройки системы msconfig (точно так же, как вы запускали cmd через поисковую строку в Пуске).
Откройте вкладку "Загрузка" и поставьте метку возле "Базовое видео".
Перезагрузитесь в нормальный режим. Если Windows сможет запуститься - проблема в подсистеме видео. Для начала обновите драйвер видеокарты, проверьте, нет ли перегрева графического процессора и по возможности потестируйте работу компьютера с другой, заведомо рабочей видеокартой.
Использование среды восстановления
Если предыдущий вариант не помог или в безопасном режиме вы тоже наблюдаете черный экран, остается шанс устранить сбой через среду восстановления. В ней также есть возможность запустить откат системы и выполнить проверку файлов на целостность, но есть и специальные опции: восстановление загрузки и восстановление Windows из сохраненного образа.
— Разгрузит мастера, специалиста или компанию;
— Позволит гибко управлять расписанием и загрузкой;
— Разошлет оповещения о новых услугах или акциях;
— Позволит принять оплату на карту/кошелек/счет;
— Позволит записываться на групповые и персональные посещения;
— Поможет получить от клиента отзывы о визите к вам;
— Включает в себя сервис чаевых.
Для новых пользователей первый месяц бесплатно. Зарегистрироваться в сервисе
Чтобы попасть в среду восстановления, выберите из меню F8 (клавиша, которую вы нажимали перед началом загрузки) "Устранение неполадок компьютера".
Следуя инструкциям, дойдите до окна параметров восстановления. Выберите верхний пункт - "Восстановление запуска". Программа автоматически проверит ответственные за это данные - загрузочные файлы и разделы реестра, и в случае нарушения восстановит.
Второй сверху пункт - это запуск приложения "Восстановление системы", с которым мы познакомились на этапе решения проблемы из безопасного режима. Оно бывает полезным в тех случаях, когда в безопасном режиме не удается найти ни одной контрольной точки. Бывает, что точки существуют и создаются, но система их не замечает. А здесь, в среде восстановления, никаких препятствий для этого нет.
Работает функция точно так же, как и в безопасном или нормальном режимах, поэтому рассматривать ее не будем.
Следующий пункт - восстановление Windows к работоспособному состоянию из архивной копии. Если вы сохраняли такие копии на внешние носители (диски), вставьте диск в привод и укажите к нему путь.
Большинство пользователей считает излишним тратить время на создание резервных образов, поэтому если такого диска у вас нет, идем дальше. У нас есть еще один инструмент - командная строка. С ее помощью мы сможем открыть проводник и вручную восстановить системный реестр.
Раз в 10 дней Windows 7 сохраняет копии файлов реестра в отдельной папке. Мы можем их взять и перенести туда, где лежит текущий, используемый реестр. Если сбой связан с его повреждением - проблема будет решена.
Откройте командную строку и запустите блокнот (кто не знает - это делается командой "notepad"). Нажмите "Файл", а затем "Открыть". Перейдите через проводник в папку "Компьютер". Обратите внимание: здесь, в среде восстановления, буквы дисков могут быть другими.
Откройте директорию \\Windows\System32\congfig\regback. Чтобы было видно содержимое папок, в поле "Тип файлов" укажите "Все файлы". Скопируйте по одному все 5 файлов, которые там находятся, и поместите их в папку \\Windows\System32\congfig. Это и есть реестр.
Одноименные файлы в \\Windows\System32\congfig нужно предварительно переименовать. Например, добавить им расширение .OLD.
Закройте проводник. На этом всё. Перезапустите компьютер и попытайтесь загрузить Windows 7 в нормальном режиме. Будем надеяться, это у вас получится.



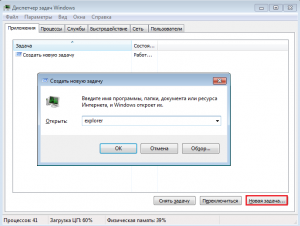
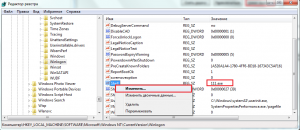
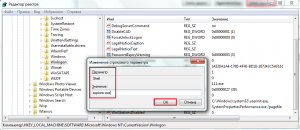
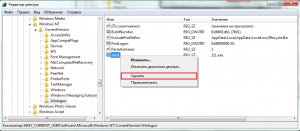

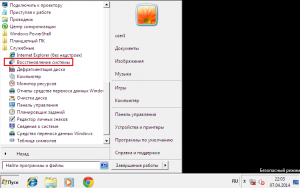
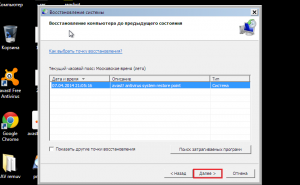
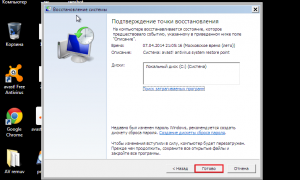
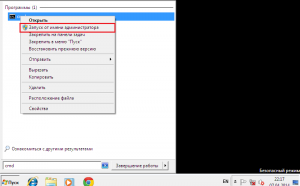
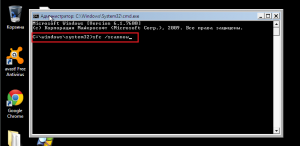
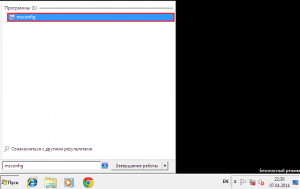
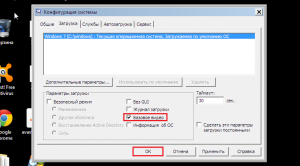


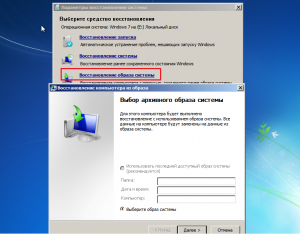
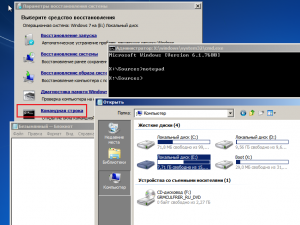
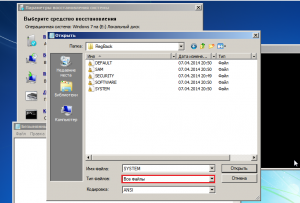
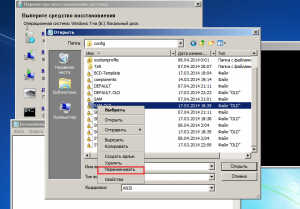
Добавить комментарий